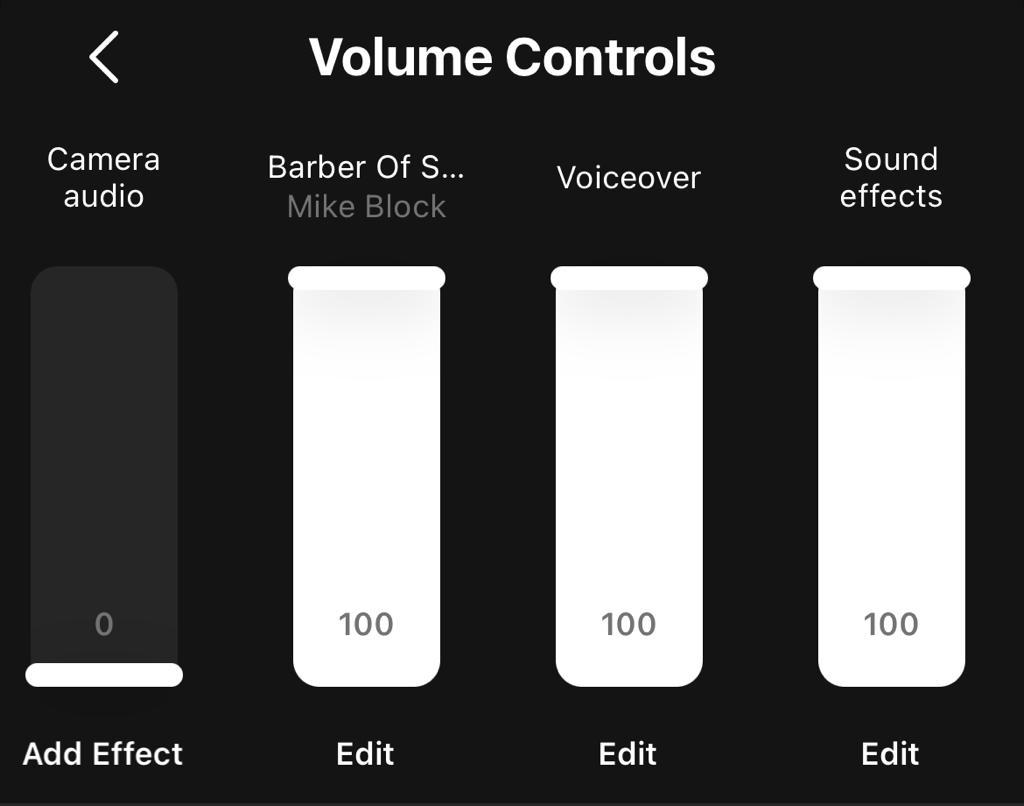איך עושים רילס באינסטגרם?
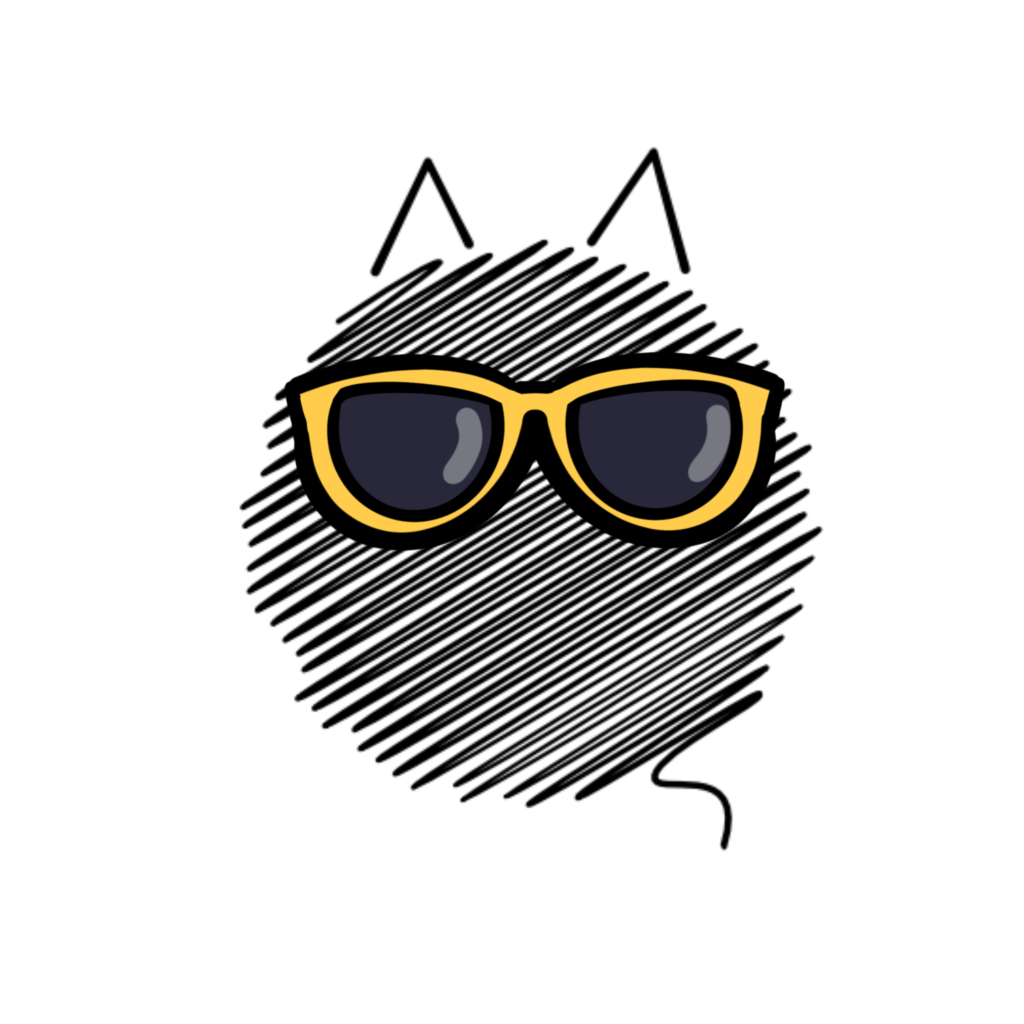
מה מעניין אותך?
מה זה רילס באינסטגרם?
רילס הם סרטונים קצרים עד דקה וחצי. הרילס באים להתחרות באפליקציה של טיקטוק ולהשאיר את אינסטגרם בעניינים. בגלל שהרילס הוא ״הדבר הבא״ של אינסטגרם הם זוכים ביותר חשיפה מפוסטים רגילים.
תוכלו לצפות ברילס בפיד שלכם או בלשונית מיוחדת שקיימת עבורם.
משהו שחשוב לדעת לגבי רילס הוא שהחשיפה שלו לא מיידית. לרוב תראו שהרילס שלכם צובר תאוצה רק אחרי שבועיים אז לא להיבהל אם בהתחלה לא קורה איתו יותר מדי.

איך עושים רילס באינסטגרם?
בדף הבית לוחצים על ה״+״ בחלק התחתון של המסך וגוללים את האופציות למטה ל״רילס״.

במסך הזה תוכלו לבחור כיצד להתחיל:
– לבחור במצלמה ולצלם את הרילס מתוך האפליקציה
– לבחור בטמפלטים ולהכניס לטמפלט מוכן מראש תמונות הסרטונים שקיימים אצלכם בטלפון
– תוכלו לבחור מתוך הגלריה איזה תמונות או סרטים להשתמש בתוך הרילס
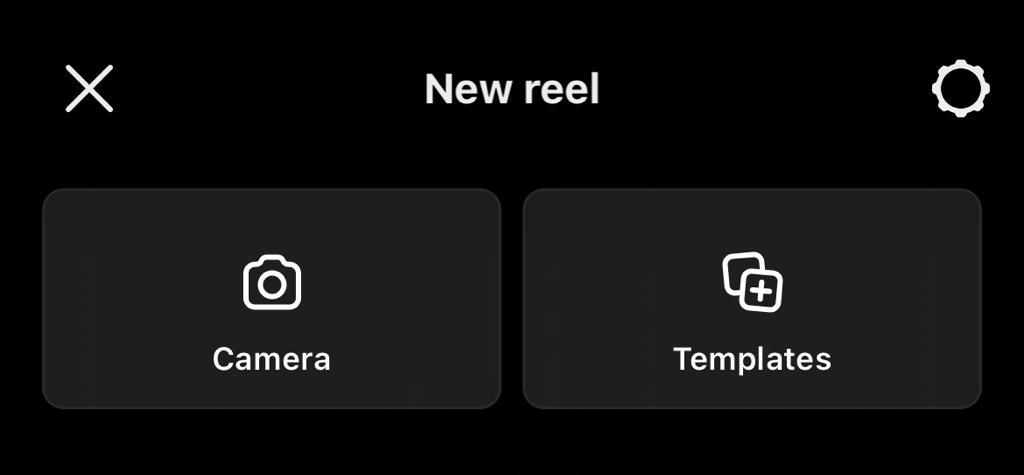
בגלל שאנחנו כאן כדי ללמוד אני נכנסתי דרך המצלמה כדי לקבל את המסך המצורף. כעת נעבור על הכפתורים שמופיעים על המסך:
1. הוא כפתור הסאוד בו נוכל לבחור מוזיקת רקע לרילס שלנו. לסאונד יש תפקיד מאוד חשוב בהצלחת הרילס שלכם לכן נרחיב עליו בהמשך.
2. כאן תוכלו להגביל את הרילס שלכם עד 15, 30, 60 או 90 שניות. שימו לב, ברגע שאתם בוחרים סאונד הזמן המקסימלי לרילס הוא אורכו של הסאונד.
3. הכפתור הזה משמש לבחירת פילטרים.
4. בלחיצה תקבלו מאחוריכם מסך ירוק שיאפשר לכם לשתול איזה רקע שתבחרו.
5. זוכרים את ה-Add Yours שקיים בסטורי? אז גם ברילס תוכלו לשתול אותו.

6. לאחר הלחיצה תוכלו לראות שהמסך נחצה ל-2, 3, 4 או 6. תוכלו להקליט או לעלות תמונה או סרטון בחלקי המסך השונים והם יתנגנו יחד ברילס.
7. בכפתור הזה תהיה לכם האפשרות לצלם במצלמה הקדמית ואחורית בו זמנית.
8. כאן מתבצעת הפעלת הקלטה באמצעות סימן עם היד לכיוון העדשה. מאוד נוח למי שרוצה להתמקם קצת רחוק מהטלפון כדי לצלם את הרילס. שימו לב שאם אתם זזים הרבה עם הידיים בעת הצילום האופציה הזו עלולה להפריע כיוון שהסרטון יעצר בכל תנועת יד.
9. ב-Countdown תוכלו להגדיר בעוד כמה שניות להתחיל את הצילום
אם תגררו את הקצבות הסרגל הורוד תוכלו להגדיר מראש משך זמן הצילום (למשל אם אתם רוצים שהצילום יפסיק לבד אחרי 10 שניות במקום 30 גוררים את הקצה הימני שמאלה עד שרואים שהמספר 30 שניות מגיע ל10 שניות.
לאחר שתלחצו על הכפתור הכחול תחזרו לתפריט המקורי ויהיה עליכם ללחוץ על כפתור הצילום כדי להתחיל את הספירה לאחור.
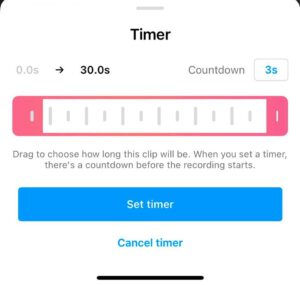
10. יאפשר לכם להאיץ או להאט את מהירות הסרטון שאתם מצלמים.
11. הוא כפתור הצילום שלכם. תוכלו לגלול ימינה ושמאלה ולהשתמש בפילטר לרילס. אם תשאירו על הכפתור המקורי הצילום יהיה ללא פילטר. אם הגדרתם טיימר תלחצו על הכפתור שמופיע באמצע ולכן להתמקם לתחילת הצילום. הצילום ייפסק לבד אחרי הזמן שהגדרתם או עם סיום הסאונד ברקע.
12. אם אתם רוצים להשתמש בסרטון או תמונה שיש לכם בגלריה תלחצו על האייקון הזה ותבחרו מתוך הגלריה.
13. תוכלו לבחור טמפלט עם מוזיקה ורק לשתול לתוכו תמונות או סרטונים שיש לכם בגלריה.
14. כאן תוכלו לשנות בין מצלמה קדמית לאחורית.
עכשיו שאנחנו יודעים מה כל כפתור עושה ממה מתחילים??
בחירת סאונד לרילס
זוכרים שכתבתי שבחירת סאונד הוא חלק מאוד חשוב להגדלת החשיפה של הרילס? אנחנו נלמד עכשיו איך לבחור סאונד נכון כדי לקבל מקסימום חשיפה.
הדרך הכי קלה היא לעבור דרך מסך הרילס ולבדוק את נתוני הסאונד שלהם בלחיצה על הריבוע של הסאונד בתחתית המסך.
השאיפה היא לבחור סאונד שלא נוצרו איתו כמות גבוהה מדי של רילס. זאת כדי שהרילס שלכם לא יבלע במסה ולא יזכה לחשיפה שמגיעה לו. אז אם אתם רואים שלסאונד שבחרתם יש כבר 200 אלף רילס עברו הלאה… האידאל הוא למצוא סאונד עם לא יותר מ-1500 רילס.
הדבר השני שנבדוק הוא כמות הצפיות שהיו לרילס שהשתמשו באותו סאונד. אם אתם רואים שרוב הרילס לא עברו את ה-5000 צפיות עברו הלאה.
צפו בסרטון להבין איך בדיוק עושים את זה

מצלמים ועורכים!
עכשיו שיש לכם סאונד הגיע הזמן לצלם את הרילס שלכם.
תוכלו לצלם רילס בסרטון אחד ואז לא תצטרכו עריכה או שתוכלו לצלם כמה סרטונים קצרים ולאחר מכן לערוך את הרילס לשביעות רצונכם.
בלחיצה על כפתור ההקלטה תוכלו לשמוע את הסאונד שבחרתם ברקע. לאחר שסיימתם לצלם תוכלו להתקדם למסך הבא לעריכה

נעבור על הכפתורים של המסך החדש שהגענו אליו:
- תוכלו לבצע מספר פעולות עריכה כגון לקצר את הוידאו שהוספתם לרילס בשלב הקודם או תוכלו לתזמן גם את הטקסט שהוספתם (בעזרת כפתור 3) – נעבור על זה במפורט בהמשך.
- במידה ואתם צריכים להוסיף עוד קטעי וידאו תוכלו לחזור לשלב הקודם.
- כאן מוסיפים טקסט בדומה למה שאנחנו רגילים בסטורי.
- תוכלו להוסיף מדבקות בדומה למה שיש בסטורי.
- אם לא הוספתם עד עכשיו פילטר אז יש לכם כאן הזדמנות אחרונה לעשות את זה.
- עריכת סאונד כגון להנמיך את המוזיקת רקע ולהוסיף דיבור מעל – גם על זה אני מפרטט בהמשך.
- הורדת הרילס לנייד. שימו לב, בשל זכויות יוצרים לא תמיד תוכלו להוריד את הרילס עם הסאונד.
- מעבר לדף הפרסום.
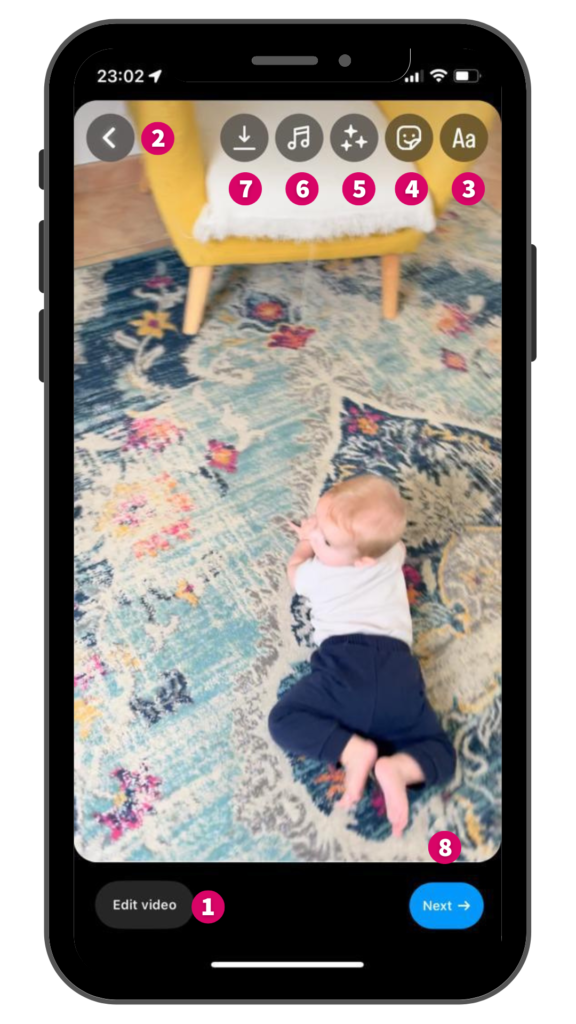
מתילים בעריכה!
בשלב הזה נלמד איך לערוך את התוכן הויזואלי.
בצילום מסך המצורף תוכלו לראות את המסך שלי לאחר שהוספתי 3 קטעי טקסט ולחצתי על כפתור 1.
בצילום מסך הראשון הטקסטים יופיעו יחד ברילס.
בצילום מסך השני הטקסטים יופיעו אחד לאחר השני.
העריכה מתבצעת ע״י לחיצה על הקטע שמעוניינים לערוך וגרירה של הקצוות לרגע שאנחנו מעוניינים שהם יופיעו או ייעלמו מהסרטון.
כדי לחזור למסך הקודם, גוררים את המסך כלפי מטה.
עכשיו שהרילס שלנו ערוך אפשר להתעסק עם הסאונד בלחיצה על הכפתור מספר 6.
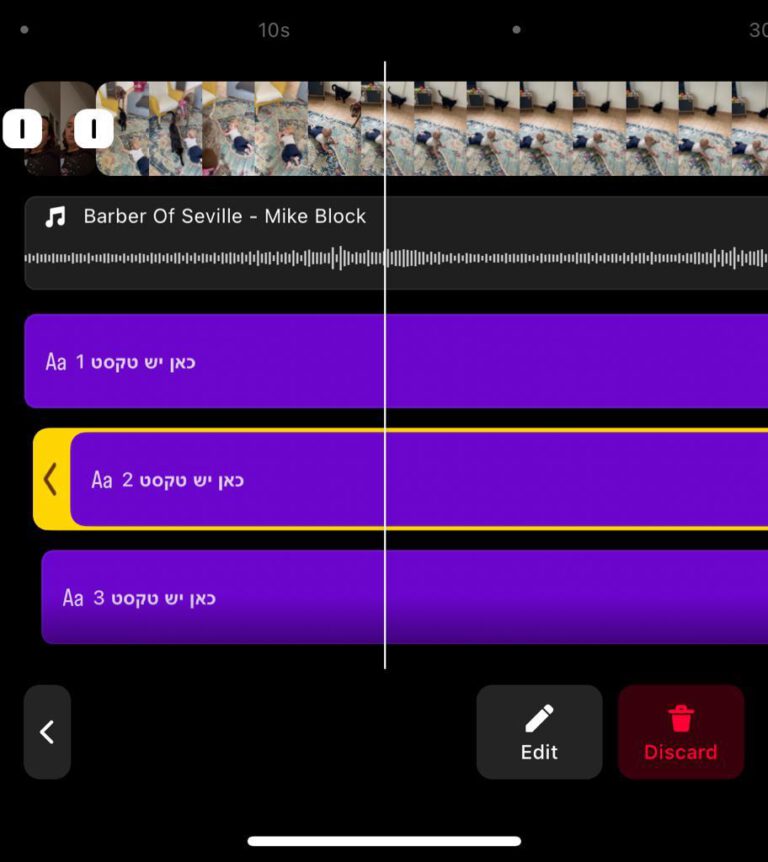
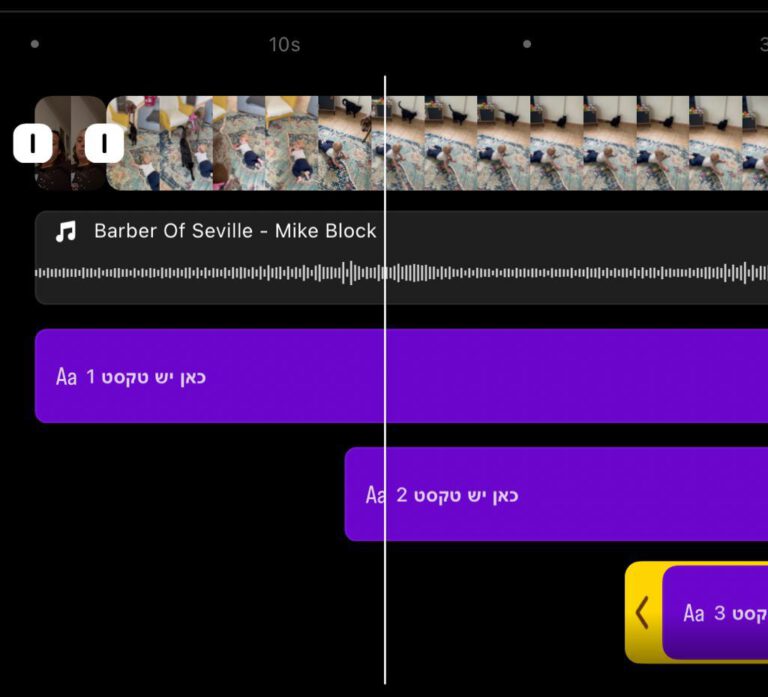
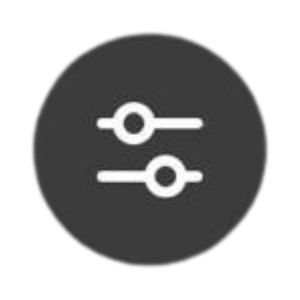
בעזרת הכפתור הזה תוכלו לשחק עם גובה הסאונד של האלמנטים השונים שקיימים ברילס שלכם.
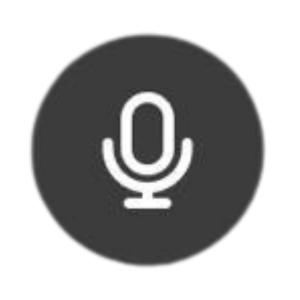
נשתמש במיקרופון אם נרצה להוסיף מלל מעל הפס קול המקורי של הסרטון.

באמצעות הרמקול עם הכוכביות תוכלו להוסיף אפקטיים קוליים כמו צילצול בדלת או צופר של רכב.
הכל מוכן? ניתן להתקדם ללחוץ על הכפתור 8!
איזה כיף! מגיעים למסך האחרון של הפרסום!
לפני שמפרסמים את הרילס כמה דברים חשובים:
- לחצו על Edit cover כדי לבחור תמונה שתופיע בחשבון שלכם לפני שנכנסים לרילס. תוכלו לבחור תמונה מהגלירה או מתוך הרילס שלכם.
- באותו מסך לחצו על Profile grid כדי לסדר את התמונה איך שתרצו שתופיע בפיד.
- רשמו כמה מילים על הרילס שלכם: כמו שלא הייתם משאירים פוסט ללא מלל גם כאן כדאי לרשום כמה מילים, להוסיף האשטגים והנעה לפעולה.
- בחרו באופציה של Share to Feed כדי שמי שנכנס לפרופיל שלכם יוכל לראות את הרילס.
- אם עשיתם את הרילס עם מישהו אחר לא לשכוח לתייג אותו. לחצו על האופציה של תיוג ולאחר מכן Invite collaborator כדי שאותו אדם יוכל לשתף את הרילס שיצרתם בפרופיל שלו.
- הוסיפו מיקום כדי שמי שמחפש רילס לפי מיקום יוכל להיחשף לרילס שלכם.
- תוכלו להוסיף כפתור הודעה כדי שאנשים ייפנו אליכם בפרטי או ישירות לווטסאפ.
- בחרו נושאים רלוונטיים לעוקבים שלכם כדי שהאלגוריתמים יידע למי להראות את הרילס שלכם.
- בהגדרות של הרילס תוכלו לבחור באופציה של תזמון הרילס אם תרצו שיתפרסם במועד מאוחר.
- אם אתם רוצים לפרסם את הרילס יותר מאוחר בעצמכם לחצו על Save draft ותוכלו למצוא את הרילס מתוך הטיוטות שלכם.
- אם אתם רוצים לפרסם אותו עכשיו Share ויצאתם לדרך!

איך עושים מעברים ברילס?
דרך הכרטיס של הסאונד נלחץ על מספר רילס ונבדוק אם יש טרנד מסויים שחוזר על עצמו.
במידה וכן ה״קטע״ הוא לזרום אם הטרנד. אם אתם פחות בעניין זה בסדר, אתם יכולים גם להשתמש רק בסאונד עצמו ולעשות איתו מה שנראה לכם נכון.
איך מוחקים רילס באינסטגרם?
העלאתם רילס והתחרטתם? תוכלו למחוק אותו ע"י לחיצה על 3 הנקודות בתחתית המסך בצד שמאל ו"מחיקה".
הרילס ייכנס לארכיון ותוכלו לשחזר אותו תוך 30 ימים.

איך עורכים רילס באינסטגרם?
בכדי לערוך את הרילס, לוחצים עם 3 הנקודות בצד ימין למטה בתוך הרילס ולוחצים על ״Manage״ ובמסך לאחר מכן על ״Edit״.
שימו לב, לא תוכלו לערוך את הסרטון אלא רק את הקאבר, את תיאור הרילס ולערוך את התיוגים של הרילס.

איך מתזמנים רילס באינסטגרם?
בעת הכנת הרילס, בדף האחרון בו אתם בוחרים קאבר לרילס, יש להיכנס להגדרות המתקדמות (השדה האחרון לפני הכפתור של הפרסום) וצריך להפעיל את האופציה של התזמון.
יקפוץ חלון בו תוכלו לבחור לאיזה יום ולאיזו שעה לתזמן את הרילס.

איך אדע שהרילס שלי היה מוצלח?
נתוני השימוש של רילס די טריקיים… אתם יכולים להיות על 150 צפיות ופתאום אחרי שבוע הצפיות שלכם יכולות לקפוץ ל-2000+…
אז לפני שאתם בודקים אם הרילס שלכם היה מוצלח אל תשכחו לחכות שבועיים לפני שאתם צופים בנתונים שלו.
תוכלו לראות את כמות הצפיות במסך הפרופיל שלכם תחת הלשונית של הרילס שהעלאתם.

כדי לראות כמות לייקים, תגובות, שיתופים ושמירות נכנס בתוך הרילס, נלחץ על ה-3 נקודות בצד ימין למטה ונבחר ב-״View Insights" כדי לצפות בנתוני שימוש על הרילס.
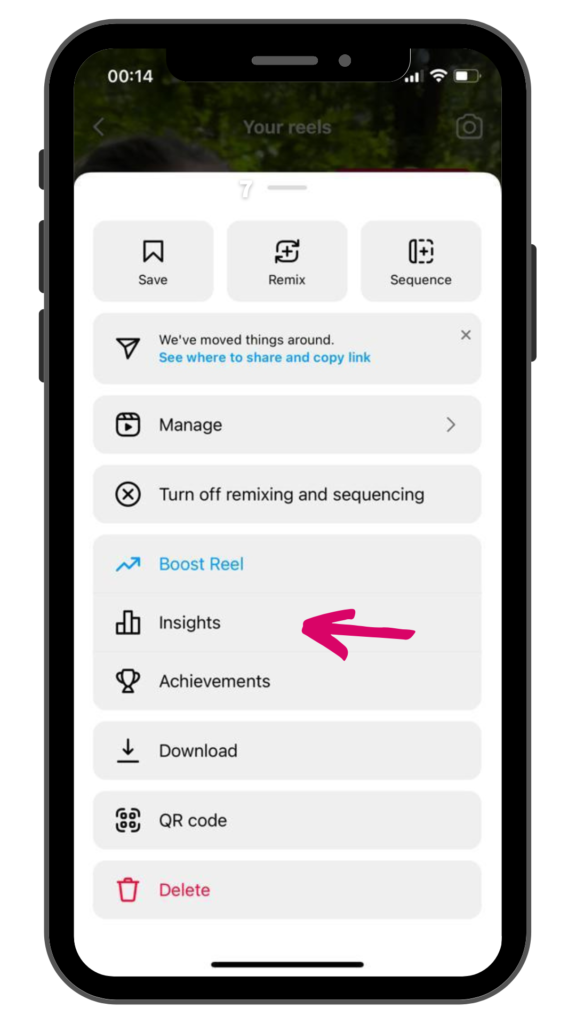
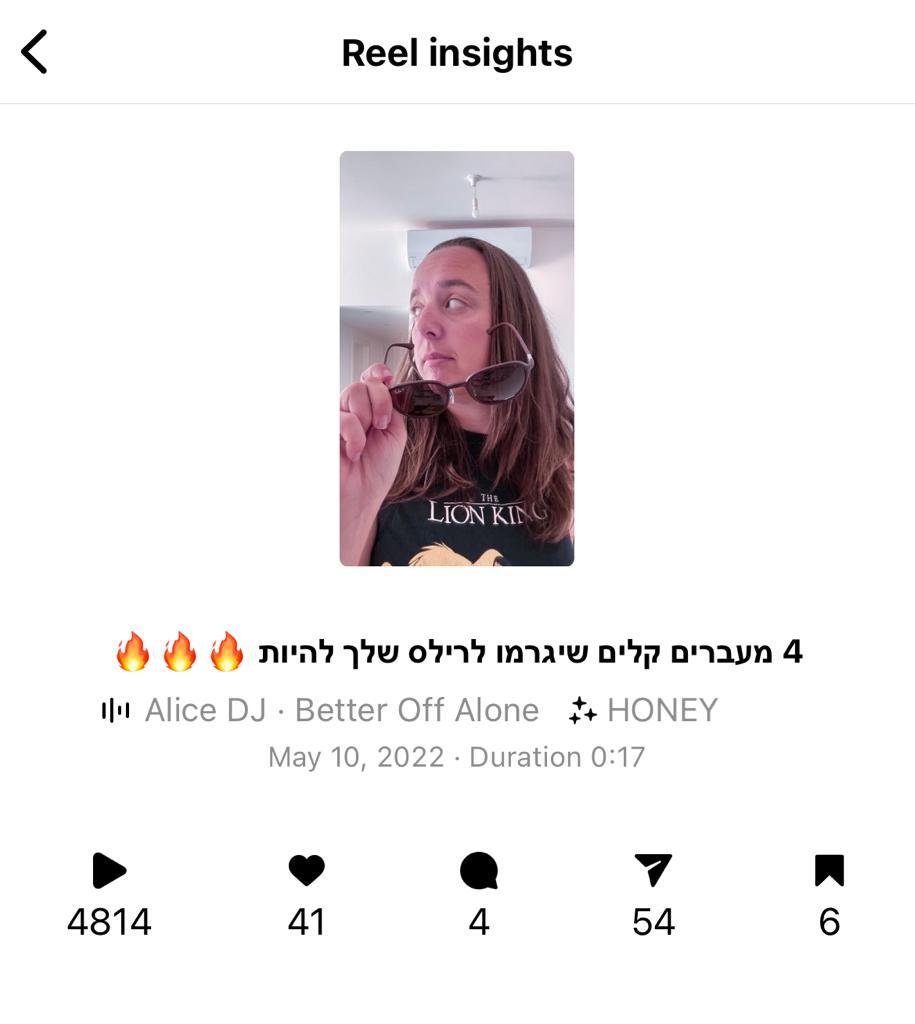
איך מעלים רילס לסטורי?
כנסו לרילס אותו אתם מעוניינים לשתף ולחצו על האווירון בצד ימין.
לחצו באפשרות של ״הוספה לסטורי״ בתחתית המסך.
שם תופיע האופציה לשיתוף הרילס בסטורי.
בסטורי יופיעו רק ה-15 שניות הראשונות של הרילס ותהיה אופציה ללחוץ על הרילס כדי לראות אותו במלואו.